MADCAT user interface
The user interface of MADCAT is very simple. Only useful items are shown. Every item which can't be activated is hidden.
It is composed of a main window which can have one or more child windows (MDI). Each child window is an explorer of a database.

Three secondary windows are also available :
- Logbooks : to view messages produced by MADCAT and the tools
- Configuration panel : to edit the user's preferences
- Process manager : to control your treatments
These elements are described in the following child pages :
Main window
Available databases are listed in a tool bar placed on the left of the main window.
On the top of the main window, you have 3 different interfaces :
- The main menu
- The MADCAT tool bar
- The tool bars of the tools of the active workspace (one or more bars)

End-user can change the appearance of any button bar with a context menu displayed on right-click. Their position in the main window can be changed too.
The user can also hide/show any tool bar with a context menu displayed on right-click event on an empty sector of the tool bar area.

The main menu
This menu gives you access to :
- Workspace and project : you can open a new workspace, save your changes on disk or quit MADCAT
- User preferences : you can change your settings.
- Baselines (when activated by the workspace) : you can create baselines or navigate in your baselines
- Reports (when available in the workspace) : Run a report and print the result
- Logbooks : View the messages produced by your workspace
- Actions (when available in the workspace) : Run a treatment
- Help : Find infos concerning the workspace or MADCAT

The MADCAT tool bar
This bar gives you a quick access to the most important functions of MADCAT :
- Opening a workspace
- Save data of the project
- User preferences
- Find an item in the project
- Reports
- Logbooks
- Process manager

Tool's bar
Each loaded tool has its own tool bar displayed on the top of the main window. The bar is filled with buttons. Each button is attached to one action of the tool. Action is run by clicking on a button after selecting the items in an explorer window.
Buttons are enabled/disabled depending on the current selection and the model of the workspace.

Databases bar
This bar contains one button per database. A database is the data repository managed by one model of your workspace. Each model has its own database. Click on a button to open a new explorer window on a database.

Explorer window
The explorer is composed of 3 elements :
- Button bars placed on the top of the window
- A tree
- A display area
The explorer is attached to one database (one XML file defined by a model). It is the only window used to navigate in your project and perform actions on it.
Users can open several explorers at a time. Different explorers can be attached to the same database.

Button bars
The explorer has its own button bar which contains a button for each major action :
- Go to parent item
- Print current selection
- Edit current item
- Delete selection
- Copy/Cut/Paste
- Find an item
- View item's history (when baselines are active)
- Find where an item is linked
- Follow a link
- Create items

It has also a button bar for the renderers. Each renderer has a drop down button. The button shows the different display modes of its renderer. User can change the renderer or the display mode by clicking on these buttons.
Renderers may also add their own buttons in this bar. Each button is used to control specific functions of the renderer. Their behaviour won't be explained here as it is totally dependent of the renderer.
Tree
The tree shows the major items of the database (the ones which have children items). You navigate in your database by clicking on the nodes of the tree. The tree controls the content of the display area.
Users can also perform drag'n'drop on the tree.

Display area
The display area is the area controlled by the active renderer. Its content may be different from one workspace to another.
By default, MADCAT has one renderer which supports 4 different rendering modes. See chapter "Default renderer" for more informations.
The area is used for the selection. It can be a single item or a group of items.
Users can also perform drag'n'drop on this area.

Logbooks
MADCAT manages different types of messages and each message is logged with the following information :
- Date and time
- Tool which has produced the message
- Context of the message (name of the action which has produced the message)
- Type of the message. It can be : Information, Warning, Error, Confirmation or Question
- Text of the message
- Help concerning the message
- Additional information about the message

As tools can produce many messages at a time, MADCAT uses logbooks to display them. Logbooks are views of messages.
They are defined by the end-user who can set several filters :
- Author of the message
- Context of the message
- Type of message

Each end-user has his own logbooks. He can create/delete them at any time. This has no effect on the messages memorized by MADCAT. All messages are kept in memory until MADCAT is shutdown but content of a logbook can be saved in a XML file in real-time or on-demand.
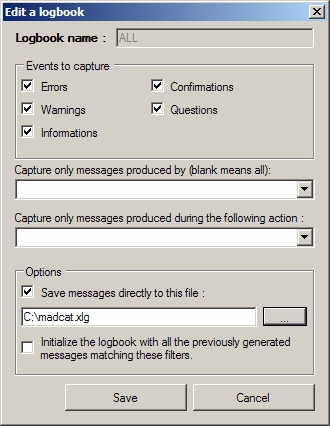
Here is an example of log file : madcat.xlg
User preferences
MADCAT can manage user preferences for the following elements :
- a database
- a tool
- a renderer
When one of these items afford user settings, they are accessed through the configuration panel of MADCAT :

The user clicks on the element and the settings attached to it are displayed in a form the user can edit.

User settings are saved in a binary file which is stored in the folder "Application Data/MADCAT" of the Windows user folder "Document and settings".

Process manager
The process manager offers a form which lists the actions terminated or running.
The user can view the progress of the running actions. He can also pause all actions or cancel all of them (if the action supports these features).
He has also access to the process control form which will gives him a detailed information :
- Start time
- Estimated end time or Total duration time if action is terminated
- The status : Running, Ready, Cancelled, Successfull...
- The logbook of the action where he can view all the messages produced by it

This form also affords the user to pause, cancel or restart an action. These functions may not be available for all actions. Functions supported by an action are defined by the tool definition file written by the designer of the tool.